Sometimes, an iPhone or iPad screen is not enough to suit our entertaining needs since the screen is too small and sometimes it’s hard to look into details. In this case, the best way for you to do is to mirror iPhone to Sony TV preferably a smart TV. By doing this, you will be able to enjoy watching your gameplay, movies, browsing your social media page without straining your eyes in a small screen. However, connecting an iOS device to a Sony smart TV might be a little bit confusing. And if you are confused, read the rest of this post and learn proper ways to do it.
Spotify in Sony Bravia Android TV problem. With Android 7 Spotify was allways running in the background, allowing my phone to find and stream to Spotify connect. With Android 8 the TV shuts down Spotify connect when using other apps. Pull up app information. On the screen, you can view information about the app, including a description of what the app does. You can also learn details of the service and functions offered in.
ApowerMirror
You might not know but ApowerMirror is a diverse app that can mirror your iPhone or iPad to Sony TV. This tool is now available on Smart TVs so you won’t have to go through a lengthy process in connecting. All you have to do is download the app on your TV and your mobile device and connect both devices under the same network. From there you can mirror it. Also, you can maximize the screenshot tool, screen recording and annotating feature while mirroring. There’s more, this is available on both iOS and Android devices. To find out more about how it works, here is a helpful guide.
- Download and install the app on both devices.
- Connect them under the same wireless internet then launch the app on both.
- On your TV, get the pin appearing on the screen.
- Now on your phone, click the first icon with the numbers located at the upper right side of the interface. Enter the pin showing on TV to proceed.
- This time swipe up on your screen and click “Screen Mirroring” and finally, click the name of your PC.
LetsView
Another great way to mirror iPhone/iPad to Sony TV is by using a free app called LetsView. It is one of the most commonly used apps because it is free. You get to enjoy features available on premium tools like ApowerMirror and apps alike. Because it is compatible with almost all devices, you won’t have to worry about compatibility issues. Even for iOs users, this tool works. You can check out the steps below to know more about it.
- Download letsView using the button below.
- Connect your Sony TV and iPhone/iPad under the same Wi-fi network.
- Get the Pin from your TV.
- Enter the pin on your phone.
- Click the first icon from the left at the top right part of the main interface on your phone.
- Type the pin and tap on “Start Mirroring” to begin mirroring.
WiFi Direct
If you want to connect iPhone to Sony Bravia right away then you better check its built-in WiFi direct function. This function is available in all Sony Bravia smart TV available at the market. Also, this way is convenient to use for there is no need to install additional applications or connect extra gadgets just to mirror your iOS screen. All you need to do is to connect your iOS device to the TV via WiFi Direct, and then you can achieve this. For the detailed steps, simply check the following things out.
- Open your Sony TV and press the “Home” button, and then choose “Applications” at the bottom of the screen. (Be sure that the needed WiFi stick is inserted into the Smart TV.)
- Afterwards, look for “WiFi Direct” mode using the up and down buttons.
- Now from your iOS device, simply search for the WiFi network shown from the list, and tap it to connect.
- Once the connection is successful, you can immediately see your iPhone screen activities right into your Sony TV.
TV Assist
Another way on how to mirror iPhone to Sony TV is by using TV Assist, a third-party application developed by e2eSoft. This application is capable of projecting pictures, videos, and music from your iOS device directly to your Sony TV screen. If you wish, you can also use it to browse social media pages and view it on a bigger screen. It can play most media files that you have on your iPhone, but you may still experience that some files cannot be played. Make sure that the media file you’re trying to play is supported by Sony TV.
Below are the steps you can follow to mirror your iPhone screen on Sony smart TV.
- Get and install this program from iTunes or App Store for free.
- Next, connect your Sony WiFi network stick and enable it.
- After that, open TV Assist and connect it to your smart TV’s network.
- When it’s connected, you can start mirroring your phone screen to your Sony TV as you like.
iMediaShare
If you need an excellent application to connect iPad to Sony TV and share your media files on a larger TV screen, then iMediaShare is the program that you can rely on. This mobile application is available on App Store and is free of charge. This tool aims to help its users to mirror their iOS screen activities to a Sony Smart TV. By using this tool, you can browse images, watch movie clips, play audio from your iOS device, etc. If you misplaced your remote control, you can also use this app as a substitute to control and adjust the volume, playback, and the likes.
In sharing your Medias on a bigger TV screen, just follow these steps.
- Insert your Sony TV network dangle and be sure it is turned on.
- Next, download this application from iTunes and install it.
- Now, open the program and connect it to the WiFi network of your Smart TV.
- From here you can choose whether you want to stream photos from your camera roll, watch movies, play music, browse through your FaceBook, and many more.
Conclusion
Those are the easiest ways of screen mirroring iPad to Sony TV. All of the provided methods above are guaranteed to work, and it’s up to you to choose the one that meets your desires. However, those methods are only for mirroring iOS devices into a smart TV.
Related posts:
Q: “I just bought a new Sony Smart Bravia TV. But when I would like to stream my Spotify music to my TV, I found that Sony smart TV doesn’t support Spotify. Now I’m very disappointed. Is there any way to get Spotify on my Sony Smart TV? How can I stream Spotify to Sony TV?”
It is known to all that Android TV mostly supports music streaming services including Spotify, Pandora, TuneIn Radio & Radio Pro and Vevo, and recently the latest Sony Smart TV also supports Spotify. If you have got Spotify subscription, you can make Spotify connect to Sony TV and play Spotify music when you can download and install Spotify app. The problem is how to download Spotify on Sony Bravia TV? In this article, we are going to find some solutions to stream Spotify to Sony TV on any conditions.
Part 1: How to get Spotify on Sony TV in a common way
Generally, when you want to stream Spotify to Sony TV, you’d better check to see if Spotify is one of the apps included with your TV at the beginning. If it is, you can play Spotify directly from your remote. If not, you could try to upgrade your entertainment system with a streamer that supports Spotify connect to Sony TV. Let’s see how to get Spotify on Sony TV in this common way:
Step 1. Download Spotify from your Sony TV app store beforehand.
Step 2. Log in Spotify to play Spotify on Sony TV. And there are three approaches to make it:
A: You can login with Spotify Connect, with which you can listen on speakers, TVs, and other devices using the Spotify app as a remote.
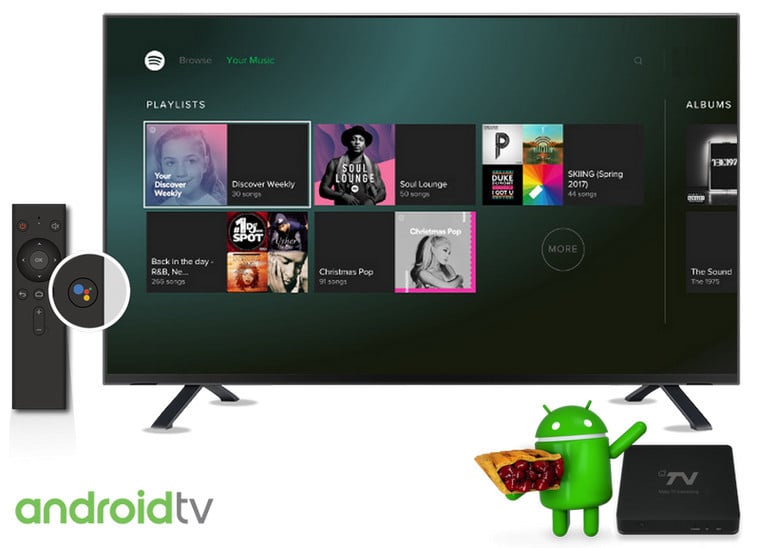
B: You can login with your Spotify login account.
C: You can also “Select LOG IN WITH PIN”. In this way, you should go to www.spotify.com/pair on your phone or computer, and enter the pin displayed on your TV screen.
Now you have figured out how to play Spotify on Sony Bravia TV. In this way, you should make sure that your TV is supported by the latest version of Spotify and your internet is strong. Besides, if you have no apps, you can also use a smart phone as a remote with Spotify Connect to o Sony TV.
Part 2: Why can’t we download Spotify music on Sony TV
However, when you want to know how to download Spotify on Sony Bravia TV, there’s still a problem. You will find that you cannot download Spotify music on Sony TV since the limitation of Spotify Everywhere. Not all TVs are supporting Spotify music and only those Spotify paid subscribers are capable of downloading Spotify music. Moreover, Spotify music are protected by Digital Rights Management, commonly short-named DRM, for its copyright protection. Thus, you can not share your Spotify music freely with all your connected devices. Anyhow, there are so many reasons that avoid you from downloading Spotify music on Sony TV. In this case, when you want to get Spotify music to Sony TV and feel free to enjoy it, the solution to how to download Spotify on my Sony smart TV will be emergently in need. Fortunately, there are diverse popular and powerful programs that are designed to deal with it. And you will find the best way to stream Spotify to Sony TV here.
Part 3: How to use Prof. DRM to download Spotify music
Apps For Sony Bravia Tv
Actually, every time I encounter the problem—how to download Spotify on my Sony smart TV, the useful solution Leawo Prof. DRM, which is the most powerful software for downloading Spotify music I always apply for successful Spotify music downloading, will come up my mind. With the program downloaded and installed on your PC, you can easily and quickly remove DRM and download iTunes videos/music/audiobook, Spotify music, Audible audiobooks etc., and moreover, convert these DRM-protected files to popular DRM-free files for better downloading, sharing and entertainment, without any quality loss. A number of users have used Prof. DRM to succeed in DRM removal, such as Spotify music DRM removal, iTunes movie DRM removal, iTunes video DRM removal, Audible audiobook DRM removal, AZW DRM removal, etc., as well as downloading Spotify music or converting Spotify music to MP3, WAV, etc. As such, it is proved as the best way to figure out how to download Spotify on smart TV Sony easily.
How to download Spotify music on smart TV Sony
In order to download Spotify music on smart TV Sony, you are required to download and install Prof. DRM on your computer. And then you can launch the program and follow the steps below to download Spotify music on smart TV Sony.
Note: when you launch Leawo’s Prof. DRM, Spotify will be started automatically. Now log in your account, and then you will be able to add the Spotify songs to Prof. DRM.
Sony Bravia Youtube App Update
Step 1. Import Spotify music to Prof. DRM
Directly drag-n-drop your favorite songs/album/playlist from Spotify to the program. Alternatively, you can also click the “Add File” button to import the music files by copying and pasting the link of Spotify songs, albums or playlist.
Step 2. Set output format
All your desired Spotify music files will be listed on the panel after importing. Now move your mouse to a music file to see the edit icon, and then tap it to pop up the edit panel where you can freely set “MP3” as your output format and change audio quality if necessary. At the end, if you are going to apply this setting for all the imported files, choose to “Apply to All” or click on “Apply to current” on the contrary.
Note: at the bottom of the interface, there is an output option for you to select a destination path for saving the output music files. If you want to change the default setting, click on “…” to browse and choose a destination path you like.
Step 3. Convert Spotify music
Click the blue “Convert” button on the bottom right of the interface, it will start removing DRM on Spotify songs and download them as DRM-free MP3 at the same time. And the progress bar will show you the converting process.
Note: when the conversion process completes after a while, all the DRM-removed files will be showed under the “Converted” tab. You can click the file folder icon here to locate all downloaded files and then transfer them to other devices like Sony Bravia TV for entertainment.
Now you have downloaded Spotify music in common format without DRM limitation. Thus, you can keep the Spotify music files forever and make Spotify connect to Sony TV to freely listen to Spotify music on most of your favorite devices like Android mobile phones, Sony TV, or music players, etc.
Part 4: How to use TunesKit to download Spotify music
Add Apps Sony Bravia
Except for the best DRM removal program Leawo Prof. DRM, there are also other helpful and popular programs that can help you be skilled at how to download Spotify on my Sony smart TV, among which TunesKit Music Converter for Spotifyis one of the most prevailing DRM removal solutions in this field. It empowers you to crack DRM from Spotify music and download it as common formats including MP3, AAC, WAV, FLAC, M4A and M4B in high speed and high quality. You can download and install TunesKit Music Converter for Spotify, and then follow the tutorial below to download and stream Spotify to Sony TV.
Step 1. Launch the converter to add Spotify music to the converter
After kicking off the converter, Spotify will be automatically loaded. Then you can add Spotify music to TunesKit by dragging Spotify songs, albums or playlists to the program.
Step 2. Change Output Preferences
When all your desired Spotify music is imported successfully, click the menu bar to enter the “Preference” interface where you can change the output format to MP3, AAC, M4A and other supported common formats and set music preferences including audio channel, bit rate, sample rate, etc. if you need.
Note: at the bottom interface, you can change the output directory in the output box to save the converted files if you like.
Step 3. Start to convert Spotify music
Spotify Sony Bravia App User
Once the settings are done, click the “Convert” button at the bottom right to start converting Spotify music to DRM-free MP3 files and downloading them.
After a while, you can click the file folder button at the bottom to locate the converted DRM-free Spotify songs and then transfer them to any other media playing device like Sony TV for offline listening. And it will be an easy approach for you to cope with how to play Spotify on Sony Bravia TV.
Part 5: Make a comparison of above solutions
The two solutions mentioned here to figure out how to download Spotify on Sony Bravia TV both have stunning features. For Spotify connect to Sony TV easily in a cost-effective way, you need to choose a cheap and fine solution that is more powerful and effective. The comparison table below will help you out for selecting a better solution.
Features | Leawo Prof. DRM | TunesKit Music Converter for Spotify |
Supported Operation System | Windows 7/8/8.1/10 | Windows XP/Vista/7/8/10 |
Spotify software requirements | Work with Spotify or not | Only work with Spotify app |
Support Spotify input formats | Support Spotify songs, albums, artists and playlists | Support Spotify songs, albums, artists and playlists |
Support output audio formats | MP3, M4A, AAC, WAV, FLAC, WMA, OGG, MKA, AC3 | MP3, AAC, M4A, WAV, M4B, FLAC |
Support UI languages | English, German, Japanese, Simplified Chinese, Traditional Chinese, Russian, Spanish, French, Portuguese, Dutch, Italian, and Danish. | English, German, Japanese, French |
Conversion speed setting | No | Yes |
Archive output tracks | No | Yes |
Drag and drop files | Yes | Yes |
Output preferences adjustable | Yes | Yes |
Batch removal and conversion | Yes | Yes |
Copy and paste the URL to add Spotify music | Yes | No |
Remove DRM from Spotify DRM-protected file | Yes | Yes |
Cost | Free Trial/ $29.95 for lifetime | Free Trial/ $29.95 for lifetime |
After all, the two solutions have their own different features and some similarities. All you should notice to choose one of them depends on your own situation. Definitely, if you want to get more output formats for preparation and import Spotify music without installing the app, Leawo Prof. DRM will be the better choice considering that Prof. DRM is more powerful while they both cost the same. Anyhow, with the help of the professional and best DRM removal software, you can download Spotify music easily even if you are free subscribers and then stream Spotify to Sony TV as simple as possible.