- Spotify App Not Playing Songs In Playlist 2019
- Spotify Not Playing
- Spotify App Not Playing Songs In Playlists
- Spotify App Not Playing Songs In Playlist Youtube
Is it possible to stream Spotify on Amazon Kindle Fire for offline listening? The answer is yes. Since Amazon has launched Kindle Fire to enrich users' amusement, a certain group of people has got a piece of the tablet machine at hand. But as Amazon's product does not show friendly attitude to DRM-protected media, it has aroused the confusion whether users can play Spotify on Kindle Fire. Actually, it does, and let's see how's it going on.
When I first subscribed to Spotify all my playlists and albums played songs on shuffle. Then suddenly I was able to play them in order by just clicking on the first song in the list. That was great for several months, but not just as suddenly, I'm back on automatic shuffle. I can't find a way to contact Spotify. Switch to Apple Music or Google Play Music. I know this is not really a fix, but it is certainly indeed an option. Both Apple Music and Google Play Music have a great algorithm to shuffle your music and both of which comes at the same price of Spotify at $9.99 or $14.99 with a Family Plan (up to six people).
- Hello I think the problem is that newer versions os Spotify have reccomend songs for you. I think the soultion is downloading a older version of Spotify. Then the reccomended feature will not auto play songs. Also you premium will work on the older version.
- Top 13 Ways to Fix Amazon Echo Not Playing Music From Spotify. Restart Echo and Phone or Computer. We shall start with the basic fixes first that tend to get overlooked. So begin by restarting your Echo device. Increase Echo Volume. Check Compatibility of Echo and Spotify.
- Solved: i clicked on my songs on spotify my music is there but its not playing for some reason my sound is on and its not even showing an error.
Part 1. Amazon Kindle Fire
Originally issued in 2011, Kindle Fire is a laptop-tablet with Android OS in Amazon's series product, with two types available, 7-inch and 8.9-inch. Kindle Fire is more than a digital reader that you can also work it as a mini tablet to appreciate movies, music, news, perform games, communicate with friends, and use office software.
Compared to Kinder Paperwhite, Kindle Fire a little falls short of reading effect but behaves better in reading scanned PDF, full-colored pictures like on magazines, Word document, and note-taking. Besides, it's complained that Fire shares a mere 7.5 battery life and a heavy and clumsy bearing.
Part 2. Normal Way to Play Spotify on Kindle Fire
Usually, Amazon fails to work out those DRM protected files. However, if you prefer to listen to Spotify music on Kindle Fire, a normal way is to install a Spotify app on the tablet. As a laptop tablet, Kindle Fire supports to install some apps or software on it. Once you get Spotify app installed well on Kindle Fire, and log in your account, then you can effortlessly enjoy Spotify songs on Kindle Fire.
However, a poor fact is that all the Amazon devices are not allowed to download Spotify songs for offline listening. That means you have to guarantee a good network for a smooth Spotify listening on Kindle Fire. For your consideration, we'd like to offer you a nice way for offline Spotify listening on Kindle Fire.
Part 3. Stream Spotify on Kindle Fire for Offline Listening
Kindle Fire has equipped a USB cable line to facilitate users to transfer the file to the device. As mentioned above, yet, Amazon device cannot receive and open the DRM protected files. That's where the problem kicks in. Spotify Music has been implemented certain protection so that users can play it on Spotify alone. This also explains why the offline music as a cache file cannot be played on other players and will disappear with the subscription ends. In an effort to stream Spotify on Kindle Fire for offline listening, we'd better go on two phases, Spotify conversion and then cable line transferring.
1. Convert Spotify Music to Compatible Files Format
It's not a hard task to do the Spotify conversion. You just need the help of TuneFab Spotify Music Converter. This software will naturally detect and remove the DRM protection on Spotify music in a few minutes and then offer you an available Spotify music in an optional MP3, M4A, WAV or FLAC format. The whole removing process is easy to handle and you can follow the steps below for details.
Step 1. Run TuneFab Spotify Music Converter
A great feature of the Converter software is that it needs to work with Spotify app. So please ensure that your computer has equipped the latest Spotify app to allow the access to the music library. Then launch TuneFab Spotify Converter, and it will activate the Spotify app to sync the playlist.
Step 2. Add Spotify Music
Choose either way below to add Spotify music.
1. Click 'Add Files', and it will pop up a new interface. Then drag songs, playlists, albums, tracks, etc. from Spotify to the interface.
2. Or go to Spotify. For the favored songs, click the three horizontal dots and copy the song link, and paste it into the search bar. Click 'Add'.
Step 3. Set Output Format
Click 'Options' > 'Advanced' > 'Format'. Choose one proper format for Spotify music.
Step 4. Start Spotify Conversion
Click 'Convert'. Wait a few minutes, and TuneFab Spotify Music Converter will finish converting Spotify music.
4 steps over, now you've managed to Spotify conversion for an available music. Now you are able to stream Spotify music to Kindle Fire via USB cable line.
2. Transfer Converted Spotify to Kindle Fire via Cable Line
There are several steps you can take in this process.
Step 1. Connect your Kindle Fire to your computer via the USB cable. Please unlock your Kindle Fire if you have set a lock screen password on it.
Note: To complete the USB transfer, a Windows XP computer is required to install Windows Media Player 11, and a Mac should install Android File Transfer.
Step 2. Go to My Computer, and then open the Kindle Fire folder (titled 'Kindle').
Step 3. Next, open the Internal storage folder.
Step 4. Go to the output folder to save converted Spotify music. Then directly drag the whole folder to Kindle Fire's Internal storage folder.
Step 5. After the transferring task finishes, disconnect your Kindle Fire from your computer.
This time, you can go to your Kindle Fire and have fun appreciating the converted Spotify music. You will surprisingly find that you enjoy the same quality Spotify songs with the originals. That's because the tiny TuneFab Spotify Music Converter works well for a lossless Spotify conversion. Now enjoy your time listening to Spotify on Kindle Fire.
Spotify changed the way people listen to and discover new music. It has become a force to be reckoned with, and only a few can match the fantastic music streaming service. I recently started using Spotify, and I faced a little trouble getting it to work. Spotify was not working on my Windows 10 PC though it worked fine on my Android.
It took me some time to go through all the settings and sift through the support forums to find solutions that actually worked. Without further ado, here is a list of solutions that will help you resolve the same and get Spotify working on your Windows 10 computer.
1. Relaunch Spotify
It is possible that the Spotify app didn’t launch correctly and this may have led to an error. To check, simply click on the red ‘x’ on the right side of the window to close Spotify. Give it some time to shut completely.
Wait a few seconds and relaunch to check if everything is working as intended. If not, don’t worry, we have got more tricks up our sleeve.
2. Reboot PC
I keep recommending this solution in almost all of my Windows 10 guides. Rebooting the PC is a good idea to resolve errors without doing much of tinkering around things. Simply click on the Windows icon and select Restart.
It will take a few moments, so you can take this time to decide what you want to listen to next on Spotify.
Also on Guiding Tech
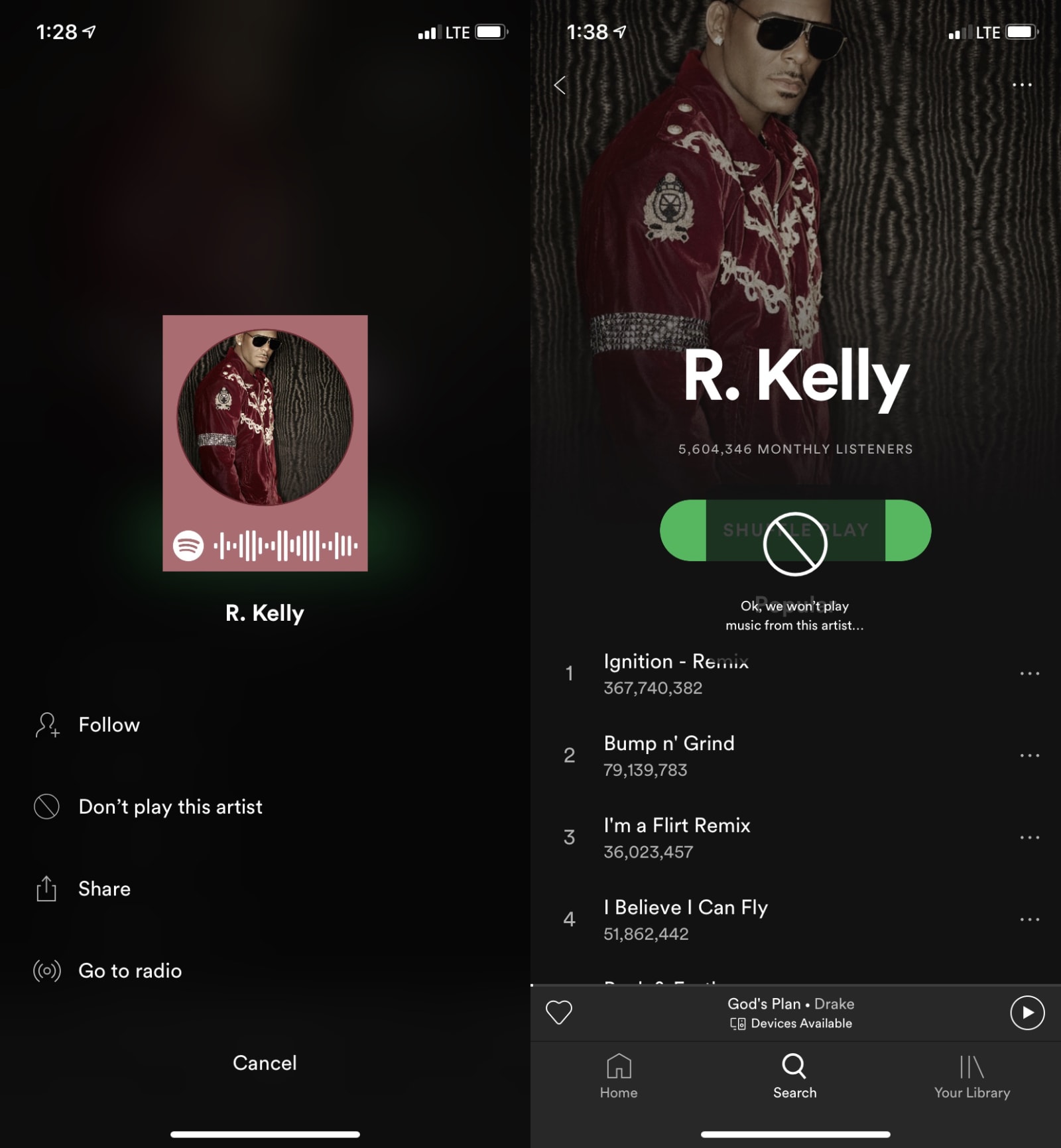
7 Power Tips for Spotify to Enhance the Music Listening Experience
Read More3. Task Manager
Several users reported that killing the process associated with Spotify in the Task Manager helped them resolve the issue. Sometimes, the process never stops properly or continues to run even after the app is closed. And when you launch an app, like Spotify, Windows gets confused because according to it, Spotify is already running. Dumb, I know. That happens even though you have closed the app.
To kill the process, press Ctrl+Shift+Esc shortcut on your keyboard to launch the Task Manager and under the Processes tab, look for Spotify.
When you do, right-click on it to open options and select End task. Wait for a few moments until Spotify disappears from the Task manager. Now relaunch it to check if it is working or not.
4. Hardware Acceleration
Many Spotify users have claimed that unchecking the Hardware Acceleration option helped them bring sanity to their life. If you can open the Spotify window, press the Alt key on your keyboard and under the File menu, select View.
Now uncheck the Hardware Acceleration option and close Spotify. Wait a few moments and relaunch it again to check if it is working or not.
5. Reinstall Spotify
If you are still haven't managed to fix Spotify, then it's possible that there is something wrong with the installation files of Spotify. Do not skip this paragraph thinking uninstalling means clicking on the Uninstall option in Control Panel. There is more to it.
Hit the Windows key on your keyboard and right-click on Spotify to select the Uninstall option.
If the app asks you for confirmation, click OK. Now Press the Windows key+E on your keyboard to open the File Explorer and navigate to the below folder structure.
You need to delete the Spotify folder here. If you are unable to view AppData under YourUsername, right-click on Quick access and select Options.
Under the View tab, click on Show hidden files, folders, and drives option and then click on Apply and OK. You can now see the hidden folder named AppData.
Do not install Spotify from the Windows Store. A Spotify support staff has recommended users to install it using the ‘full installer package.’ That means follow the link shared below and install it from there.
Download SpotifyAlso on Guiding Tech

21 Spotify Music Tips and Tricks You Must Check Out
Read MoreSpotify App Not Playing Songs In Playlist 2019
6. Update Drivers
Spotify uses audio drivers to deliver music to your ears, and if the drivers are missing or not up to date, you are in a fix. Download Driver Easy using the link below. Run the program. Driver Easy will scan your Windows OS and suggest missing drivers for many apps including audio if any.
If you find audio in the list, follow the steps to download and install the latest version. The free version will work fine. However, note that you can only download one driver at a time as the free version doesn’t support parallel downloads. Still, it saves time as you don’t have to hunt for the drivers on the wild web manually. If you can, you may go that route. Either way, update your audio drivers.
7. Compatibility & Admin Mode
Navigate to the folder where you have Spotify installed on your drive. Usually, it’s the C drive. Right-click on the Spotify.exe file and select Properties. That will only work if you have installed Spotify using the link I shared above in the point 5, and are using an OS older than Windows 10. If you don’t meet both the criteria, skip this point.
Under the Compatibility tab, select Run this program in compatibility mode for and select the Windows OS version that you are using.
In the same tab, also select Run this program as an administrator. Click on Apply and OK. Relaunch Spotify and check if the issue is resolved.
Discover, Listen, Repeat
Spotify is a fantastic app for music streaming which you can use to discover new music and listen to them. It sucks when the app fails to work on Windows 10. Some users have suggested using the web version as a workaround, but that is not really a solution, just an alternative. You might do it if none of the above solutions worked for you.
Next up: Spotify not working on your Android lock screen? Here are 5 ways to resolve that error.
The above article may contain affiliate links which help support Guiding Tech. However, it does not affect our editorial integrity. The content remains unbiased and authentic.Read NextTop 5 Ways to Fix Spotify Not Working on Lock ScreenAlso See#spotify
Spotify Not Playing
#windows 10Did You Know
You can switch manually to the tablet mode in Windows 10.