Spotify is my favorite and most used service I have, even more than TV and streaming services. Everyday I use Spotify whether I am in the car, working in the office, cooking, chores, and anytime I want tunes Spotify is on. No software or service is without its flaws and nuances but one issue got to a point I needed to address it. That issue was with the desktop app from Spotify.
There’s a filled bar with your Spotify downloads, the app’s cache, used storage, and your free storage. Spotify might be calculating certain things differently so don’t worry if you find a bit of discrepancy when you compare the numbers to the app settings ones on Android. Spotify listening to the community.
Over time the desktop app became slower and slower, less responsive to the point of taking minutes to load one playlist. Uninstalling completely and reinstalling worked for a short time but eventually the app would degrade to that level of poor performance. That told me it wasn’t my machine but something with the app.
I searched for solutions and if others had the same problem and found may posts that did but no good solutions that worked. Until I came across a lone post with complicated steps. I went through those and those worked well.
Clear Spotify Cache
The problem comes down to the cache management of the Spotify app. Overtime the cache files grow to a size that passed efficiency to the point of being very large and therefore more difficult the computer to use them without expending more memory and processing which becomes counter-productive. The solution is to clear out the cache files and then set a configuration setting in the Spotify setup files to cap the cache size to not bloat.
The process to empty cache files from Spotify official app on Windows is similar to Mac. For the Spotify cache, go to C:Users.USERNAME.AppDataLocalSpotify and find the Storage folder, delete it. Or head to C:Users.USERNAME.AppDataRoamingSpotifyUsersusername-user and find the local-files.bnk, delete it. The problem comes down to the cache management of the Spotify app. Overtime the cache files grow to a size that passed efficiency to the point of being very large and therefore more difficult the computer to use them without expending more memory and processing which becomes counter-productive. Spotify app takes up your Windows/Mac/iPhone's available memory storage for 2 purposes: To store temporary, or snippets of music for streaming (i.e. So when you press play, you hear the music immediately without interruptions. To store downloaded music tracks so that you listen to them offline (This is for Premium users only).
This post is to simplify those steps for both MacOS and Windows.
MacOS
- Close Spotify if running. Open Finder.
- Under the Go menu option select Go To Folder. (Shift–Command-G)
- Type in or paste this ~/Library/Caches/com.spotify.client/
- Click Go or hit Enter on the keyboard.
- In this folder you should see a Browser folder, Data, fsCachedData and other files. Delete all the contents. Command-A to select all, move to trash.
- Go back to the Finder. Same as Step 2 and 3 go to folder ~/Library/Application Support/Spotify/
- In this folder, look for a file called perfs.
- Open perfs in a text editor.
- Add the text in bold at the end of the file. This will limit the cache to 1024MN or 1GB. You can set this to whatever you want but this will cap the cache and not let it grow to an unlimited size. storage.size=1024
- Save the file.
- Delete the PersistentCache folder.
Windows
- Note <your username> is your windows login. Go to the folder C:Users<your username>AppDataLocalSpotify.
- Delete these folders – Browser, Storage and Data.
- Go to the C:Users<your username>AppDataRoamingSpotify folder.
- In this folder, look for a file called perfs
- Open perfs in Notepad or other text editor.
- Add the text in bold at the end of the file. This will limit the cache to 1024MN or 1GB. You can set this to whatever you want but this will cap the cache and not let it grow to an unlimited size. storage.size=1024
- Save the file.
Those steps for Mac and Windows should resolve the Spotify desktop performance degradation you are experiencing. It has for me and I wouldn’t waste my time writing this out if it didn’t.
For fun here are my top personal playlists if you are so inclined –
Spotify Windows App Cache
- Baseball Hype Music – Played music for my son’s youth baseball team before and in between innings. This is the playlist.
End of line.
Binary Blogger has spent 20 years in the Information Security space currently providing security solutions and evangelism to clients. From early web application programming, system administration, senior management to enterprise consulting I provide practical security analysis and solutions to help companies and individuals figure out HOW to be secure every day.
Subscribe
Facebook Page
Follow Me On Twitter
contactme@binaryblogger.com
Spotify is one of the best audio streaming platforms available nowadays.
It has proved to be highly beneficial to avid music lovers and they can now be glued up endlessly to the Spotify app and listen to their favorite songs without worrying about any issues.
However, there is a teeny tiny twist here. The local Spotify folder ends up gathering a huge trove of junk data whenever it is used. Users have even reported about the Spotify folder going on to be as voluminous as 10 GB in size, which is quite shocking as it is only there for saving song cache.
Cleaning up Spotify junk might well be quite of an achievement if you set out to do so manually. However, were you to make use of a smart method to delete the junk, that would be quite a walk in the park.
ST Cleaner is distributed with verifiable digital signatures
We’ve gathered an array of solutions that can be helpful in this scenario. Let’s briefly touch each one of them.
Change Spotify Storage Space
Exit the Spotify app and then navigate to: C:Users%username%AppDataLocalSpotifyData (this is the folder where all data related to Spotify is stored).
Simply delete the entire content of this folder. Next, go to: C:Users%username%AppDataRoamingSpotifyprefs
Edit this file with Notepad and you will spot the storage.size option.
If it isn’t available, manually type the following string in the file:
storage.size=*desired amount of megabytes*
Example: storage.size=1280
Save the file and restart Spotify. The cache content must have been cleaned out now.
Deny Write Permission to Spotify
You can also opt to deny the write permission to Spotify. This will result in restricting it from adding more cache to the software. The Spotify cache folder is located at:
C:Users%userprofile%AppDataLocalSpotifyData

Spotify Desktop App Clear Cache
- Navigate to the above-mentioned location, right-click the Data folder and select Properties.
- Click the Security tab.
- Now select Edit.
- In the next window, select your username and then select the Deny checkbox for Write. Follow this instruction exactly as described or you could end up severely harming Spotify’s working.
- Click OK | OK.
Adjust Spotify’s Cache Size
You can also adjust the cache size for Spotify from within the software. Here is how to do it.
- Launch Spotify and go to Edit | Preferences.
- Scroll down to Cache and simply edit it as per your requirements.
Perform a Clean Reinstall of Spotify
First of all, uninstall Spotify and then delete its storage folder from:
C:Users%username%AppDataRoamingSpotify
Restart your computer and then simply reinstall Spotify.
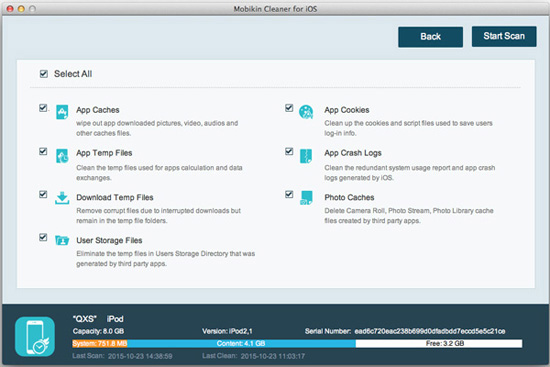
Delete local-files.bnk
Another way to go about this issue is to locate the file named as local-files.bnk. This file is located at:
C:Users%username%AppDataRoamingSpotifyUsers
Now search for the folder that is named similar to 123456-user. The actual folder name will contain a sequence of numbers (a different one most probably) followed by your username. Open that folder, locate local-files.bnk inside it and delete it.
Opt for Auto-update to reduce Cache Size
Spotify doesn’t updates itself automatically, which tremendously increases its cache size. If you want to opt for auto-update, simply delete the file named local-files-desktop.spa, which can be found at:
C:Users%username%AppDataRoamingSpotifyApps
Using ST Cleaner to Sweep Clean Spotify Junk in Windows
The best automated method to sweep away all the Spotify junk swiftly and safely is ST Cleaner.
This program lets you clean up junk files from all nooks and corners of the system and is divided into 4 broad categories for your ease. They are System Cache, Software Junk, Web Junk and Social and Multimedia.
Download and install the software. Now launch it and click Scan. Once the scan is over, it will provide all the hard disk space you stand to gain by wiping off the junk. Click Clean Now to launch the cleanup process.