Restoring is the last option but wait! If you feel that the app could be the problem (and not your iPhone), you can save yourself the pains of this last step. There are over 1.2 million apps on the App Store but not every one of them is Gmail, Angry Birds or Spotify. 11 Best apps to speed up or slow down the music People who listen to audiobooks or prefer to take up podcasts on the road, know about such a situation as uncomfortable rhythm. Your audio track may be too slow or too fast – in general, such that you will feel really uncomfortable listening to the information. Pop, rock, slow, jazz, classical, folk, etc. Are the various genres and styles that music has to offer to people. YouTube, Wynk, Saavn, Spotify, iTunes are some of the applications that help people to listen to music anywhere and everywhere, and they are some of the most popular apps these days.
- Spotify Desktop Slow
- Spotify App Acting Slow Cooker
- Spotify App Acting Slow Working
- Spotify App Running Slow Mac
- Spotify App Acting Slow Jams
- 11 Best apps to speed up or slow down the music People who listen to audiobooks or prefer to take up podcasts on the road, know about such a situation as uncomfortable rhythm. Your audio track may be too slow or too fast – in general, such that you will feel really uncomfortable listening to the information.
- Listen to Slow Bluegrass & Folk now. Listen to Slow Bluegrass & Folk in full in the Spotify app. Play on Spotify.
Want to stop Spotify from starting automatically on Windows 10 startup? Learn what Spotify is and how to stop Spotify from opening on startup Windows 10 PC.
Music has gone digital and the days are over when one had to head to the music store to buy the digital disc. There are plenty of free music streaming sites and online music streaming services available on the web which can be used for listening to music from different genres with just a few clicks.
Spotify is one of such digital music services that gives you the access to millions of songs, videos and even podcasts. You will get content from artists all around the globe on Spotify. It works perfectly on computer, smartphone, tablet and TV.
It is the most popular web subscription-based music streaming service worldwide. Spotify music streaming service is used by millions of users across the globe with the reason being it is available for free and all you have to do is sign up for a free Spotify account with your email address or use your Facebook account to sign up and access Spotify services.
Spotify is having both Spotify Free and Spotify Premium versions available and you can select the plan as per your needs. Although, you get most of the features in Spotify Free version also but it comes with advertisements which we know no one likes and it doesn’t allow offline listening.
And with the Spotify Premium, you will get features like Ad free music listening, Shuffle play, unlimited skips, offline listening, play any track, High-quality audio, and access to all the premium content available on Spotify along with millions of songs.
In simple words, if you are looking for a best free and legal music streaming service that doesn’t force you to pay after a trial then Spotify is the best choice for you.
So, this was a brief introduction of Spotify digital music service and if you want to dig deep into Spotify, you can have a look at next part of this post where we are going to discuss how Spotify works and how to stop Spotify from opening on startup Windows 10 computer.
How Does Spotify Work?
Spotify Desktop Slow
Spotify doesn’t want you to go through an exhausting registration process, that’s why they made Sign up process pretty simple (either use your email address or just Sign up with Facebook).
Getting started with listening to music on Spotify is extremely easy. You are just four steps away from listening to your favourite music using Spotify. Here’s how:
First of all, visit Spotify Sign up web page and then sign up with your email address or sign up with Facebook.
Next, choose a subscription level (Spotify Free or Spotify Premium) according to your wish.
Now, Spotify application downloading process will begin. Once it is downloaded, install it on your system.
After the installation, launch Spotify app and then sign into your account and start listening to your favourite songs.
That’s it! Now you are ready to rock using Spotify. Create your personalized playlist and listen to your favourite songs all day long.
How to Stop Spotify from Opening on Startup in Windows 10
Well, we have discussed deeply into Spotify and now it’s high time we find out how to stop Spotify from opening on startup Windows 10.
There are plenty of applications on Windows computers which start as soon as the system boots up. There is no problem with such applications but the only issue which can arise here is resource consumption which might lead to slow CPU processing.
If multiple applications are running at the same time as soon as you boot your computer it will not only lead to delay in the boot but will also result in slow CPU processing. If you stop Spotify from starting automatically on Windows 10 startup, it will help you in preserving your system resources.
We have mentioned few queries in our earlier post on speeding up Windows 10 boot and shutdown time, which will be a good place for you to get started.
In case, you don’t use Spotify app a lot or just you want to turn off Spotify on startup in Windows 10 PC then you can have a look at these two methods which we have shared below.
Method 1: Using Startup and Window Behaviour Settings
This is the first method which makes to our guide of how do I stop Spotify from opening on startup in Windows 10 computer. In this method, we are going to take help of Spotify’s startup and window behaviour settings to disable Spotify on startup Windows 10. Here’s how to do so:
Step (1): First of all, open Spotify app on your Windows 10 computer.
Step (2): After opening Spotify, click on Edit menu and then select Preferences option.
Step (3): Now, scroll down and click on Show Advanced Settings button.
Step (4): Again, scroll down until you see Startup and Window Behaviour section.
Step (5): Now, click on the drop down menu available next to the “Open Spotify automatically after you log into the computer” option, and then select No option.
That’s it! Changes which you have made to turn off Spotify on startup will be saved automatically. You can now restart your computer and you will see that Spotify is not starting upon system boot.
This confirms that you were able to successfully stop Spotify from starting automatically on Windows 10 startup.
There is one more service known as SpotifyWebHelper using which you can easily start Spotify using a web page. In order to disable the app post boot, you can turn Off the “Allow Spotify to be started from the web” option from the startup and window behaviour section.
Spotify App Acting Slow Cooker
Method 2: Stop Spotify from Opening on Startup using Task Manager
If you are not able to stop Spotify from starting automatically Windows 10 startup using the first method (using Startup and Window Behaviour settings), then you can follow this method where we are going to use Task Manager to disable Spotify on startup.
This method is easy as compared to the last method as it involves only a few steps. Here’s how to stop Spotify from opening on Startup Windows 10 using Task Manager:
Step (1): At first, open Task Manager by right clicking on Windows 10 taskbar and then select Task Manager from the options you see.
Alternatively, you can open Task Manager by pressing Ctrl + Shift + Esc keys together.
Step (2): On the Task Manager window, go to the Start-up tab and right-click on the Spotify app and then select Disable option to turn off Spotify on startup.
Thus, you can see how simple is to stop Spotify from opening on startup in Windows 10 operating system.
Spotify App Acting Slow Working
Final Thoughts
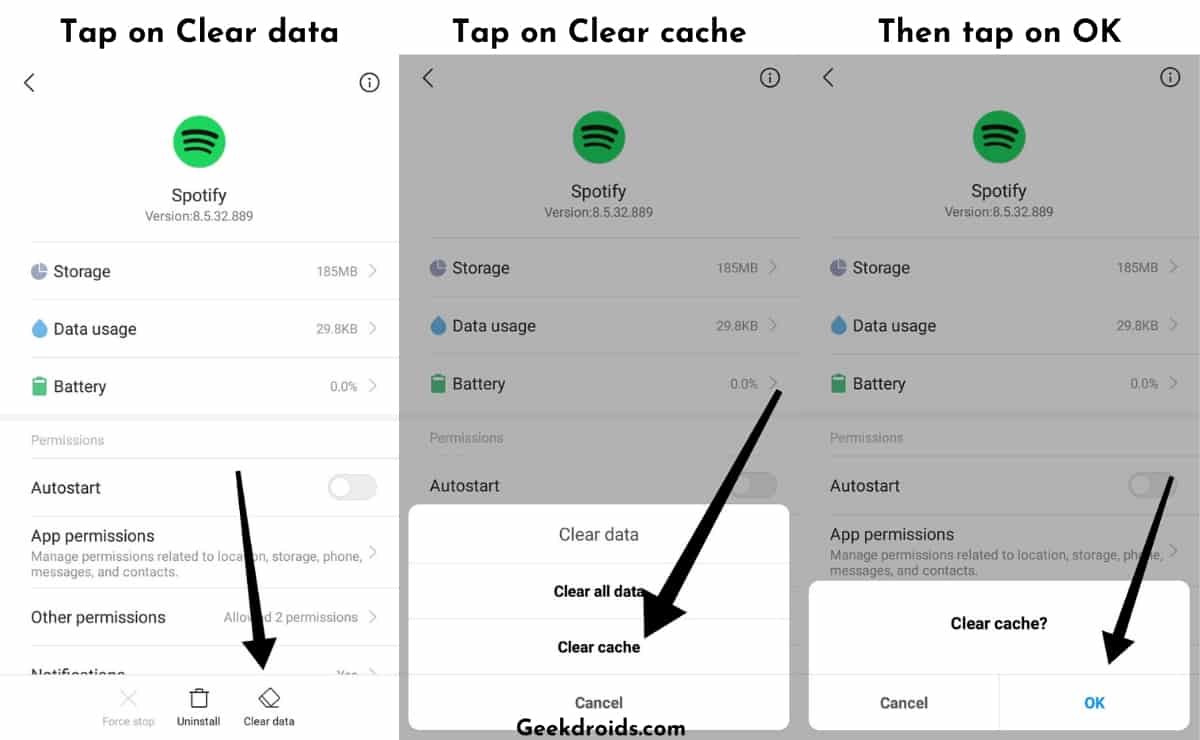
So, these are the two simplest methods which make to our guide of how to stop Spotify from opening on startup Windows 10 PC.
We hope that now you are able to easily stop Spotify from starting automatically on Windows 10 startup by following the above-mentioned solutions.
If you are having any Spotify related problems or still not able to remove Spotify from Windows 10 startup, do let us know using the comments section below.
You may also be interested in checking out:
Spotify is really a wonderful music streaming service with a large music library which can allow you to log in on multiple devices such as computers, smartphones, tablets, etc. However Spotify is not perfect, you may find some Spotify problems. For example, you may encounter Spotify Error Code 4 problem even if you have the full wifi network or Spotify runs so slow. For the first problem, you can find solution by reading How to Fix Spotify Error Code 4. As most of the complaints on the Spotify community is about slow Spotify steaming issue, so I'd like to analyze the problem and give you an easy way to fix it.
Don't Miss:How to Get Spotify Premium Free on iPhone/Android [No Jailbreak]
Why Spotify Is Slow and How to Fix It?
Well, I think every Spotify user hopes that Spotify can run as fast as possible, especially when playing music or downloading music on Spotify. But sometimes you may find that Spotify is so slow to load. Why is Spotify so slow?
Method 1, Check Your Network
Spotify App Running Slow Mac
With a network issue, there is no way that the Spotify can run normally. Therefore, the first step is to check whether you have a network issue. Try to open a web page on your browser. If the browser runs slowly, then your devices possibly have a network issue.
Method 2, Check Your Device
After confirming that you don't have network issue, then you should check whether your device is working well. Try to open another software or app on your device to check your device. If there is something wrong with your device, then you can restart your device and open Spotify again. Or maybe it's time for you to clear the memory to make your device run faster.
Method 3, Ttry Another Web Browser
The method only fits for Spotify web player users. It might that Spotify don't support your web browser. As for web browsers, I suggest you use Google Chrome, Mozilla Firefox, Microsoft Edge or Apple Safari. So try to run Spotify on another web browser.
Part 2. Ultimate Guide: Fix Slow Spotify Streaming Issue
If Spotify works slowly because of your device or web browser, then you can try to clear the memory or use another web browser. But how to fix slow Spotify streaming issue if you have a network issue? Well, I don't know how to fix the network issue, but I can show you an easy way to fix slow Spotify streaming issue, that is to download Spotify music so that you can enjoy Spotify music every time even if you have network issue. Considering that you don't know which Spotify music converter to download, so I highly recommend you a professional converter, TuneFab Spotify Music Converter.
As the name suggests, it is professional in downloading the songs, playlists, albums from Spotify and save them to DRM-free MP3, M4V, WAV, FLAC, etc. Besides, with this powerful program, you can also customize audio parameters and convert Spotify music with 5X faster conversion speed than other Spotify music converters.
With TuneFab Spotify Music Converter, it's very easy to download Spotify music on PC.
Step 1. Download and Register the Program
First, you need to click the download button below to download and install this program on you computer.
Before converting, you had better register the program as the trial version can only enable you to convert the first 3 minutes of the Spotify music. To remove the limitation, you need to pay for the personal license or family license on the official website to register the program.
How to Register? It's A Piece of Cake!
After purchasing, you will receive an activation code. Launch and click the 'Key' button on the top right corner of the interface. Then enter the activation code and click 'Unlock' button to remove the limitation. After that, you can enjoy the fully functional Registered version.
Step 2. Add Spotify Music
Click 'Add Files' button and drag songs, playlists, albums or tracks from Spotify directly. Or copy the song link from Spotify and paste it to the search bar. Then, click 'Add' button on the bottom right of the interface and you will see a song list. Just select the songs you want to convert and then click 'Add' button again.
Step 3. Select Advanced Settings
Click 'Options' button on the top left of the interface and then choose 'Advanced' in the pop-up window.
Conversion Speed: Select 1X or 5X as conversion speed in your preference.
Format: There are four output formats you can choose including MP3, M4V, WAV and FLAC. Just choose one of them as the output format.
SampleRate: Adjust it to improve your audio quality.
BitRate: Adjust it to improve your audio quality.
Step 4. Select Output Folder (Optional)
The next step is to choose output folder. Choose 'General' next to 'Advanced' and click 'Select' to change the output folder. It is an optional step. If you skip this step, you can click the 'Folder' button next to 'Key' button to open the output folder.
Step 5. Start Conversion of Spotify Songs
Finally, you can click 'Convert' button on the right side of 'Options' button to start converting Spotify songs to MP3/M4V/WAV/FLAC. Once the conversion is finished, you can find Spotify songs in the Output folder. Now you are free to play Spotify on multiple devices.
Done! With TuneFab Spotify Music Converter, you can easily download Spotify music for listening offline so you will no longer need to worry about the slow Spotify streaming issue. Therefore, if your family or friends have the same trouble, then quickly share the useful program to them because the family license is more cost-effective than the personal license.