Spotify changed the way people listen to and discover new music. It has become a force to be reckoned with, and only a few can match the fantastic music streaming service. I recently started using Spotify, and I faced a little trouble getting it to work. Spotify was not working on my Windows 10 PC though it worked fine on my Android.
Samsung Smart TV Spotify App not Working - Way to Fix General Problems of Spotify not Working on Samsung TV. The new app supports on-demand playback for both premium and free listeners as well as optimized support for 'Spotify Connect' and 'big screen' on TVs. Commercial hq wie verwende ich, commercial hq velux stoffrollo, offizielle vorstellung benediktinerstift admont, lte mit samsung galaxy tablets, test south pole, salzburg wie verwendet man e. I just bought a Samsung Serif TV with Tizen OS. I tried to find Spotify app but I can't seem to find it? According to internet Tizen support Spotify. Anyone with Samsung TV who has Spotify? Save hide report. This thread is archived. New comments cannot be posted and votes cannot be cast. An app is not working on my TV Samsung Smart TVs are loaded with many popular apps like Netflix, YouTube, Xfinity, Amazon, and HBO Max. If you have an app that is freezing, not loading, or crashing, you should.
It took me some time to go through all the settings and sift through the support forums to find solutions that actually worked. Without further ado, here is a list of solutions that will help you resolve the same and get Spotify working on your Windows 10 computer.
1. Relaunch Spotify
It is possible that the Spotify app didn’t launch correctly and this may have led to an error. To check, simply click on the red ‘x’ on the right side of the window to close Spotify. Give it some time to shut completely.
Wait a few seconds and relaunch to check if everything is working as intended. If not, don’t worry, we have got more tricks up our sleeve.
2. Reboot PC
I keep recommending this solution in almost all of my Windows 10 guides. Rebooting the PC is a good idea to resolve errors without doing much of tinkering around things. Simply click on the Windows icon and select Restart.
It will take a few moments, so you can take this time to decide what you want to listen to next on Spotify.
Also on Guiding Tech
7 Power Tips for Spotify to Enhance the Music Listening Experience
Samsung Tv Spotify App Not Working Apps
Read More3. Task Manager
Several users reported that killing the process associated with Spotify in the Task Manager helped them resolve the issue. Sometimes, the process never stops properly or continues to run even after the app is closed. And when you launch an app, like Spotify, Windows gets confused because according to it, Spotify is already running. Dumb, I know. That happens even though you have closed the app.
To kill the process, press Ctrl+Shift+Esc shortcut on your keyboard to launch the Task Manager and under the Processes tab, look for Spotify.
When you do, right-click on it to open options and select End task. Wait for a few moments until Spotify disappears from the Task manager. Now relaunch it to check if it is working or not.
4. Hardware Acceleration
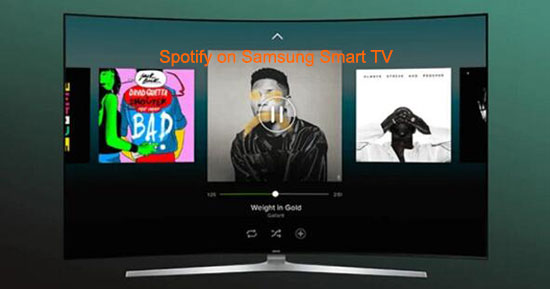
Many Spotify users have claimed that unchecking the Hardware Acceleration option helped them bring sanity to their life. If you can open the Spotify window, press the Alt key on your keyboard and under the File menu, select View.
Now uncheck the Hardware Acceleration option and close Spotify. Wait a few moments and relaunch it again to check if it is working or not.
5. Reinstall Spotify
If you are still haven't managed to fix Spotify, then it's possible that there is something wrong with the installation files of Spotify. Do not skip this paragraph thinking uninstalling means clicking on the Uninstall option in Control Panel. There is more to it.
Hit the Windows key on your keyboard and right-click on Spotify to select the Uninstall option.
If the app asks you for confirmation, click OK. Now Press the Windows key+E on your keyboard to open the File Explorer and navigate to the below folder structure.
You need to delete the Spotify folder here. If you are unable to view AppData under YourUsername, right-click on Quick access and select Options.
Under the View tab, click on Show hidden files, folders, and drives option and then click on Apply and OK. You can now see the hidden folder named AppData.
Do not install Spotify from the Windows Store. A Spotify support staff has recommended users to install it using the ‘full installer package.’ That means follow the link shared below and install it from there.
Download SpotifyAlso on Guiding Tech
21 Spotify Music Tips and Tricks You Must Check Out
Read More6. Update Drivers
Spotify uses audio drivers to deliver music to your ears, and if the drivers are missing or not up to date, you are in a fix. Download Driver Easy using the link below. Run the program. Driver Easy will scan your Windows OS and suggest missing drivers for many apps including audio if any.
If you find audio in the list, follow the steps to download and install the latest version. The free version will work fine. However, note that you can only download one driver at a time as the free version doesn’t support parallel downloads. Still, it saves time as you don’t have to hunt for the drivers on the wild web manually. If you can, you may go that route. Either way, update your audio drivers.
7. Compatibility & Admin Mode
Navigate to the folder where you have Spotify installed on your drive. Usually, it’s the C drive. Right-click on the Spotify.exe file and select Properties. That will only work if you have installed Spotify using the link I shared above in the point 5, and are using an OS older than Windows 10. If you don’t meet both the criteria, skip this point.
Under the Compatibility tab, select Run this program in compatibility mode for and select the Windows OS version that you are using.
In the same tab, also select Run this program as an administrator. Click on Apply and OK. Relaunch Spotify and check if the issue is resolved.
Discover, Listen, Repeat
Spotify is a fantastic app for music streaming which you can use to discover new music and listen to them. It sucks when the app fails to work on Windows 10. Some users have suggested using the web version as a workaround, but that is not really a solution, just an alternative. You might do it if none of the above solutions worked for you.
Next up: Spotify not working on your Android lock screen? Here are 5 ways to resolve that error.
The above article may contain affiliate links which help support Guiding Tech. However, it does not affect our editorial integrity. The content remains unbiased and authentic.
Samsung Tv Spotify App Not Working Remotely
Read NextTop 5 Ways to Fix Spotify Not Working on Lock ScreenAlso See#spotify #windows 10Did You Know
You can switch manually to the tablet mode in Windows 10.
More in Internet and Social
A Guide to Scheduling Emails in Gmail on Mobile and Desktop
It goes without saying that applications that have a large user base often get into limelight when an update either introduces a bug or breaks an existing functionality, getting the team behind the app on heels to fix things up. But there also are times when certain issues prolong for long, yet go unnoticed.

One such case has now come to our sight. It has to do with one of the most popular music streaming services across the globe, Spotify, that recently expanded the ambit of their service and made itself available for music lovers in India.
Cutting the long story short, and coming straight to the issue that a lot of Spotify users have been reporting for about a month now is that the app controls (like skip or pause) are acting buggy and not working when accessed from the device’s lockscreen.
Download App On Samsung Tv
Complaints majorly from Samsung phone users with devices like Galaxy S10, S9, S8, S7, Note9 startedpopulatingtheofficialSpotifycommunityandotheronlinediscussionplatformslikeReddit and Twitter after installing the app update back in March and continue to do so till date.
Basically, Spotify users aren’t able to change music from lockscreen (or notification center) anymore, unless they unlock the phone. Take a look at how a couple of complainants word this buggy behavior:
I had a galaxy s8 and just bought a galaxy s10 but since my galaxy s8 after samsung last update I can’t change Spotify music on lock screen anymore, in neither of the phones! I can see the lock screen control, read the music but when I press pause or change the music it does not work, i tought it was only in galaxy s8 but the s10 is doing the same, show the lock screen control but does not work when i press to change or pause any music.
I recently purchased a Galaxy S10, I have spotify playing and the screen locks, it’ll show the: song you’re listening to, previous song, Play/pause button and next song. For some reason those controls don’t seem to work when I’m on the lock screen.
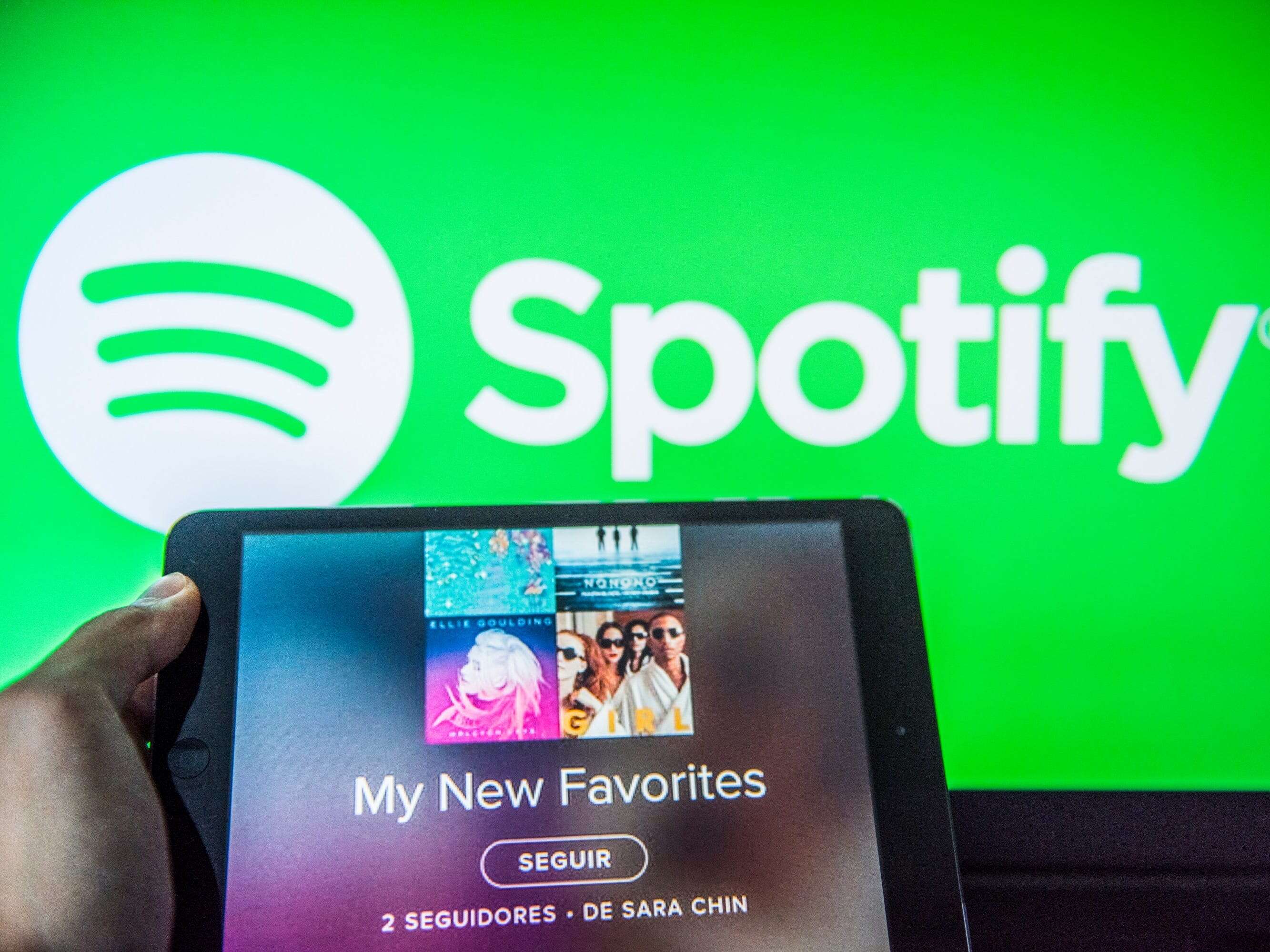
The app acts in a similar manner when operated through a device connected to the phone via Bluetooth, like car. Here’s how some of the complainants explained the use-case:
Since the last Spotify update, the lock screen buttons on my phone to pause or skip do not work. Neither do the bluetooth connected steering wheel buttons in my car. This is not limited to me – other phones in our house are having exactly the same issue (another S7 Oreo and an S9 Pie). I have deleted the app, restarted the phone, reinstalled the app and it’s still the same. The lack of this function in the car means unwanted tracks cannot be skipped as it is illegal to touch a mobile phone while drivin – the new in car view is therefore useless.
I had an update and everything is working fine except for Spotify. It works but my lock-screen controls do not work. I used to be able to lock my phone, press down on home and skip/pause/advance my songs but as of then I can’t. I have to unlock the phone, ope the app and manage it from there. This is not ideal when driving.
Meanwhile, some of the affected users who tooktoTwitter to bring the matter to light said:
Going by users reports, ‘lockscreen controls not working’ problem was triggered by app version 8.5.0 and later, and hasn’t been resolved till date. It’s worth mentioning that while majority of the affected users own a Samsung device, a few with phones from other OEMs have also reported the same.
Here’s what an affected Huawei P20 Pro user said:
So there could be a possibility that the issue isn’t limited to Samsung devices only, but we couldn’t locate many reports from users with devices from other OEMs.
Is this issue known?
Keeping user reports aside, what’s good is that Spotify is at least investigating this problem, and here’s what they said about a month back while addressing a complainant at Spotify community:
We’re still looking into this, and will get back to you as soon as we have updates.
Complete statement:
One of the Spotify community moderators also said something similar:
We are aware of an issue with the control buttons and are currently investigating it.
But all that was weeks back. Since then, there’s no update on the matter. Meanwhile, this single thread itself has about 900+ upvotes and users continue complaining. The only solution that seems to help is to downgrade to an earlier version of Spotify app.
Hoping whatever is causing the lockscreen controls glitch gets fixed soon. Rest assured, we are keeping a tab on the matter, and will update as and when any now development comes to our sight. In the meantime, just in case you are also facing the issue, drop a comment and let us know.
PiunikaWeb is a unique initiative that mainly focuses on investigative journalism. This means we do a lot of hard work to come up with news stories that are either ‘exclusive,’ ‘breaking,’ or ‘curated’ in nature. Perhaps that’s the reason our work has been picked by the likes of Forbes, Foxnews, Gizmodo, TechCrunch, Engadget, The Verge, Macrumors, and more. Do take a tour of our website to get a feel of our work. And if you like what we do, stay connected with us on Twitter (@PiunikaWeb) and other social media channels to receive timely updates on stories we publish.