- App That Turns Sound Off For Adds On Spotify Account
- App That Turns Sound Off For Adds On Spotify Playlists
- App That Turns Sound Off For Adds On Spotify Subscription
I admit that I enjoy playing the mobile game Words with Friends 2 by Zynga but my goodness is it chock full of ads. Banner ads along the top and bottom, full screen interstitial ads after every single turn, and to add insult to injury no way to pay to get rid of ads. No, I do not consider their $10 in-app purchase to remove ads for 30 days at all reasonable. This is Frugal Living, there is a better way!
Seriously?! $10/mo to have an ad free experience. That is as much as my phone bill!
Add another device that supports Spotify or has the app (like a speaker or laptop). Connect both devices to the same Wi-Fi network, and log in to Spotify. Listen out loud. If you look at the app rating right now on the play store you can see this is a widespread issue. I have a LGG4, not only does my Spotify cut off after a few songs but it no longer stops playing when headphones or bluetooth is disconnected. Occasionally when I manually exit the app it will not stop playing until I clear recent apps. If you prefer an a la carte approach so that some notifications still get through while others are halted, head to Settings Notifications. Here, you can disable notifications on.
Introducing AdBlock
I will show you how to install an ad blocker on your phone or tablet that can not only eliminate ads in Words with Friends, but also every other app including your browser!
There are many different ad blocker apps available on the App and Play stores. I personally chose AdBlock by FutureMind (iOS $2). The important thing to find is one that offers VPN, virtual private network, or DNS, domain name services.
Setting Up AdBlock
There are two ways to utilize AdBlock.
- As a Safari (browser) content blocker
- As a system wide ad blocker
Both of these can be used at the same time. Here is how to setup #1.
Open the Settings app on your home screen. Scroll down until you see Safari. Click on that and scroll down to “Content Blockers”. Finally switch on AdBlock.
Tada! Safari browsing should be greatly improved. This should also eliminate the ultra annoying hijacking ads that look like this:
Setting up AdBlock to block ads system wide, including inside apps such as Words With Friends, takes a little more work but is still pretty easy.
Open the AdBlock app > Settings
Turn on “Enable DNS Logging”
Exit the AdBlock app and go play some Words With Friends. You will still see ads, but not for long. After you have seen a few ads, exit Words with Friends and return to the AdBlock app > Settings. This time click on “DNS proxy log”.
You will see a long list of URLs that your mobile device has contacted. This includes all of the URLs that the game has contacted including ad servers!
Click on any entry that includes the word “ad” in it.
Then click on “Create Rule”
A list of domains will appear from most specific to most general. DO NOT SELECT A TOP LEVEL DOMAIN such as “com”, as that will block ALL traffic to any website ending in “.com”.

Click on “done” to create the new rule. Apps and games will no longer be able to access the domain that you just selected. If an app breaks or doesn’t work right, then you can undo it by going to AdBlock > Settings > Manage DNS Rules.
After you have done a few you can start to see AdBlock working.
You can see that I did NOT block “wordswithfriends.zyngawithfriends.com” as that would likely break the game. I also did not block non ad servers such as “configuration.apple.com”.
Final Thoughts
AdBlock occasionally turns off. I think that happens when I move from Wifi to cellular data or vice versa. It is easy to see when the blocker is active because a little “VPN” icon appears in the status bar.
If it does turn off, I just reopen the AdBlock app and it will turn back on again.
I have also discovered that after setting up or turning on AdBlock I do need to force close the ad-laden app and restart it to get the ads filtered out.
In the good news department, I hardly ever see ads in Words with Friends now. If I do, it is usually because the VPN has turned off. Now when I complete a turn the screen goes black with a white spinning wheel in the middle for about half a second and then it returns to the game. The top and bottom banner ads are gone and the entire UI looks much cleaner. Oh, and I’m not spending $10/mo for that privilege.
One final word of caution. While there are many Ad Blockers available, I would recommend sticking with a well known one even if it does cost a bit of money. Preferably pick one that uses DNS filtering. There is a fine line between a useful ad blocker and a malevolent piece of spyware that monitors all of your network traffic.
It’s horrible to find that your iPad stops playing any sound after you leave it for a while.
App That Turns Sound Off For Adds On Spotify Account
Anyways, coming from the experience of helping Saint readers with their own iPad sound problems, this guide is complete with every worthy tip to try and galvanize your iPad back from the dead. 💀
In this guide, we will show you thirteen ways on how you can fix when your iPad is sound not working.
Without further ado, let’s jump right in.
Fix iPad Sound Not Working: 13 Ways
1. No Sound? Check Your Ring/Silent Switch.
The very first thing you should do is tilt your iPad to its side and have a look at its Mute switch on the side. Try moving the switch forward toward the display’s display — so that the orange label is not showing (as shown below).
Many of the newer iPads do not have this side switch whereas many of the older iPads in fact do. The newer iPads have a mute button directly in the Control Center itself. The best way to know if your iPad has this switch is to tilt and see if there is a switch like shown above.
If your iPad does not have a Ring/Silent switch then make sure to open up your Control Center and then switch off the bell icon if it is turned on, to remove it from being mute (which may have been why it was not outputting any sound).
2. Make Sure Your Side Switch Is Set Properly.
If your ring silent switch is not the problem, then one of the biggest reasons why you may not hear any sound coming from your iPad as the ring/silent switch may be configured to be mute in your iPad’s settings.
Let’s double-check to make sure the ring/silent switch is actually correctly set to work.
Here are the steps:
- Jump into your Settings app and then tap General.
- Next, see the setting for Use Side Switch To? Tap on it and change this setting from Mute to Lock Rotation.
Now, your Mute button will be in your Control Center and you can try to test by turning it on and off to see if it does any good.
App That Turns Sound Off For Adds On Spotify Playlists
3. Turning Off Mono Audio Setting.
One solution that has been suggested by users over at Apple’s Support Communities is to toggle the Mono Audio setting in the Settings app.
The way it works is Mono Audio combines the stereo sound that is output from your iPad into one singular track. Thus, the sounds play with any nearby speaker such as your AirPods, EarPods, headphones, or any other speaker that you connect using your iPad.
Here’s how you locate the Mono Audio in your iPad’s Settings:
- Go ahead open the Settings app and then tap Accessibility. If you’re on iOS 12 or prior, the steps will be Settings>General>Accessibility.
- Next, once you’re in the Accessibility page, simply scroll down to the Hearing section. Over here toggle Mono Audio under Hearing on.
Try testing by toggling off and on the Mono Audio option and see if whether your iPad continues to have the no sound problem.
4. Check that Do Not Disturb is Off
This was the solution that precisely worked for my own iPad and it’s the go-to method whenever my iPad stops playing any sound at any time.
Your iPad has a feature called the Do Not Disturb which stops any calls, typing noises and any sound from disturbing you in the middle of your beauty sleep or an important meeting you’re in. It is meant to be like your silent option although ironically most people forget it is even there and could be activated without knowing.
Personally, I use the feature mostly turn it on at night whenever I would prefer to not be alarmed with notifications but often than not at times, I tend to forget to turn it back off by morning.
You can check your iPad if it is mistakenly on Do Not Disturb mode by following the below steps:
- Jump into your Settings app and then tap on the Do Not Disturb.
- In the Do Not Disturb page, make sure that you’ve not toggled the option on unknowingly. Also, make sure under the Silence heading, that option is set to While iPhone is Locked and not Always. This means if you do decide to turn on Do Not Disturb anytime it doesn’t come into effect when your iPhone is Unlocked (when in use). This can allude to the “iPad No Sound” conundrum to happen.
Alternatively
You can also jump into your iPad’s Control Center by swiping from the top-right hand corner and then toggling the cresent shaped icon to switch on and off the Do Not Disturb option.
5. Adjust Your Volume.
Another no-brainer method, which you may have already tried, is to see if your iPad’s volume is not set to be too low for it to be heard.
How do you adjust your volume on your iPad?
Easy-peasy. Open up your Control Center and then tap on the Music card to start playing one of your songs in your Spotify app or Apple Music app. Having a song play whilst you adjust the volume allows you to determine if the problem is originating from this cause. Try adjusting the volume higher and not too low.
Note
Remember to turn off the Mute button (bell icon) if it’s toggled on.
6. Plug Your Headphones Into Your iPad. 🎧
It’s also a useful solution, as suggested by Apple themselves, to plug in your headphones into your iPad and see if any sound can be heard from it.
If you can hear sound through the headphones but not through your iPad’s speakers then make sure to unplug the headphones, clear the dust and debris from the headphone jack on your iPad, then try again.
Speaking of which, here’s how you properly clean your iPad’s speakers …
7. Clean your iPad’s speakers.
It’s also important to make sure to clean your iPad’s speakers every now and then. This is because the speakers are prone to having debris get stuck between them which subsequently reduces the volume of sound output. This, as a result, can possibly be the source of why your iPad’s sound is not working.
What should you do? Well, you can’t just take a vacuum cleaner and clean it. You’ll have to take something lighter.
The best instrument would be to take a cotton bud (recommended) or a toothpick and then gently scrape the insides of the speakers as well as the charging port.
With each scrape, wipe or blow the debris off gently. Keep repeating until you’re sure that it is clean.
8. Check if iPad Is Stuck On Headphones Mode.
One other common issue that might be stopping any sound output from your iPad is if it is stuck in headphones mode. This is a common issue that has been plaguing many iPad owners over the years and it is an unfortunate issue that in itself requires its own article.
There are a few handy solutions to this which you can try immediately (we’ve put them at the top). You may refer to the complete step-by-step guide to getting your iPad unstuck from headphones mode which we’ve written below:
9. Test Sound With an App.
One of the other suggestions by Apple is to identify whether if there’s something wrong with your iPad’s hardware or if it’s just a software malfunction.
The best way to find that out would be by opening up any app on your iPad and check it has any music or sound effects.
If you hear sound from your app, then that means that a setting such as Do Not Disturb, the Side Switch or Downtime is enabled on your iPad that is preventing any sound from being output.
Otherwise, you’ll know if it is hardware-related or if your iPad is stuck in headphones mode.
By trying this, you’ll know where to proceed.
10. Close All Your Apps.
Closing your apps is not just because we want to save your iPad’s battery but it is so that we know that nothing is interfering with your iPad.
You may have installed an app from the App Store that might recently have been buggy and since you may not know which app that exactly is, it makes sense to close it all together and test it. This is called force-closing the app.
To force-close your apps on your iPad, here’s what you do:
You’ll need to swipe up from the bottom of the screen to access your app drawer and then proceed to close all the apps.
Note
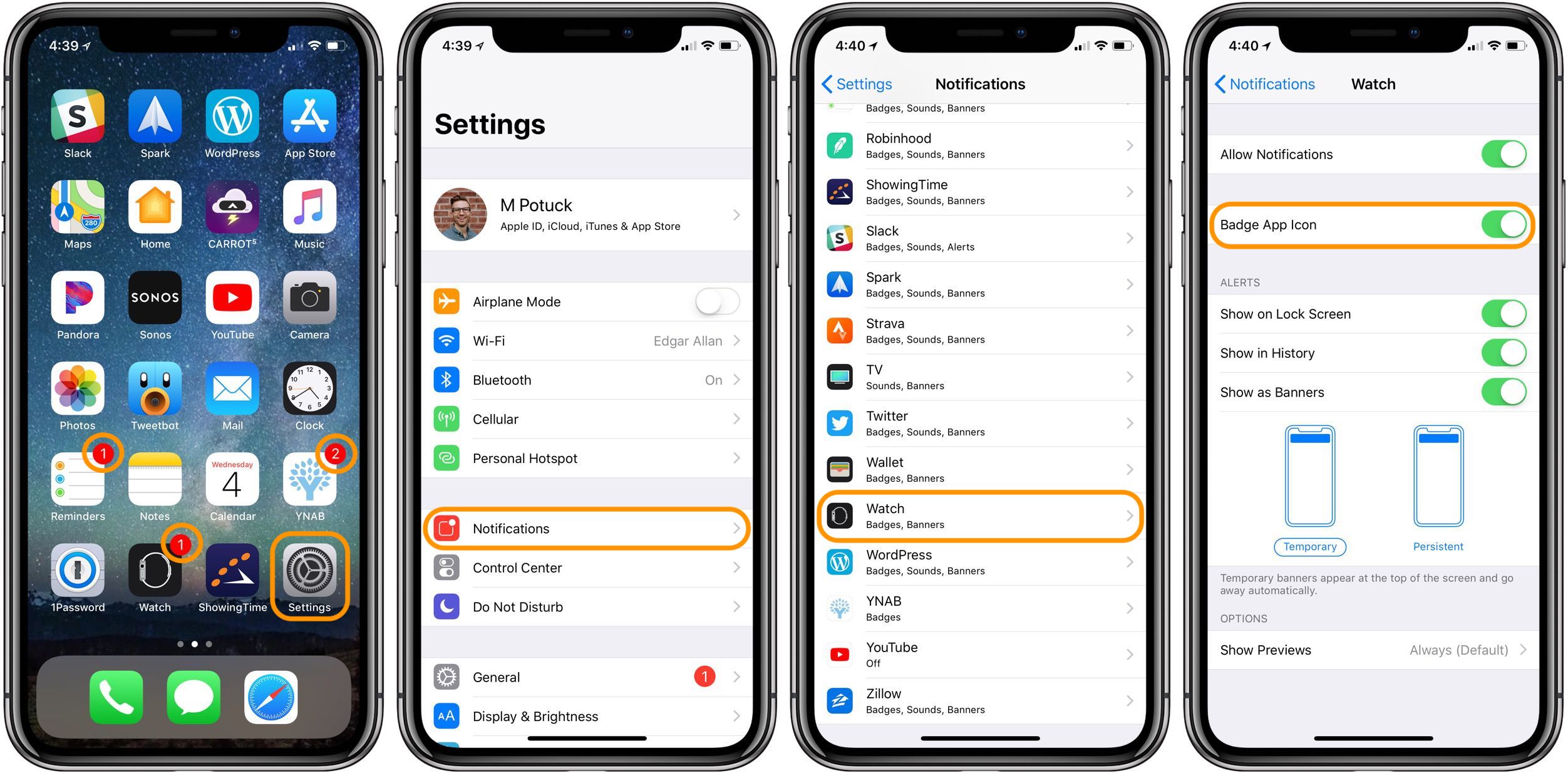
If you’re on an iPad that has a Home button, then double click on the Home button. Next, simply swipe away all those backgrounds running apps to close them.
11. Turn Off Bluetooth.
This is another super useful method that has worked for myself and a few of our readers.
Basically, if you have a Bluetooth accessory that you normally connect your iPad to play a sound from, then it’s suggested to completely turn off Bluetooth on your iPad temporarily to test if that is the reason why no sound is playing.
Here’s how you toggle on/off your Bluetooth on your iPad:
- Go ahead open up your Settings app and then tap on Bluetooth.
- Next, simply turn off the Bluetooth.
Try testing by playing a song on Spotify, Apple Music, or YouTube and see if your iPad is able to play any sound.
If it does, great! If it doesn’t fret not as we have two more methods to go through. 🙂
12. Restart your iPad.
Most tech stuff can be fixed simply just by restarting it and similarly like your iPad.
If you have then you can skip to the next method. If you haven’t restarted your iPad then try doing it. On an iPad with no Home button, you will need to press and hold down the Power button + Volume button (any one of the two) until you see the Slide to Power Off Screen on your iPad.
On an iPad with a Home button, simply press and hold down the Power button until you see the Slide to Power off-screen.
You can also shut down your iPad via the Settings app, which is located as follows: Settings > General > Shut Down.
Once you’ve restarted your iPad, try giving it another shot and see if it works. If you want to take things even further, you can also reset your iPad which I’ll show you how next.
13. Reset your iPad.
The final resort, if nothing above works, will be to fix your iPad then performing a reset. This is usually the go-to method for Apple Support technicians and it saves the trip and the costs. This was one of the methods that were suggested by a user named SergZak, on the Apple Support Communities.
Note
This will erase all the information and settings you may have set for your iPad. So make sure to have a backup prior to doing the below steps. A great guide on backing up your iPad is from Apple themselves. 🙂
Here’s how you reset your iPad:
- Firstly, connect your iPad to your computer and make a backup in iTunes, if possible. If iTunes isn’t available, backup to iCloud.
- Disconnect your iPad from the computer and plug it into its charger port. Make sure that your iPad is charging before proceeding onto the next step.
- Jump into your Settings app then tap on General.
- Next, scroll all the way down the page and tap on Reset.
- Lastly, select to Erase All Content and Settings. When prompted, click through the warning messages. You’ll have to wait out a few minutes until your iPad restarts back. Try testing the iPad once again to see if the no sound problem still persists.
14. Contact or Visit Apple Support.
If you tried all of the above methods but you still hear no sound from your iPad, then a quick trip to your nearest Apple Authorized Service provider should be able to clarify and inspect what’s going on, whether a component on your iPad requires changing or if you’re a new iPad buyer then will a replacement is allowed.
Prefer not wasting your time going all the way to the shop and then talking with them? Then why not try contacting them for assistance.
Here’s how to get in touch with Apple’s support:
Jump onto Apple’s Get Support website, click iPad, then click System Performance and then select The topic is not listed option to chat with them
Feel free to go through the many tips and advice from the helpful comments posted by others below. Let us know down below if you found a better option and we will update the article with your credit.