- Spotify App For Chromebook
- Best Chromebook Apps
- Camera App Not Working On Chromebook
- Spotify App Not Working Chromebook Windows 10
- Spotify App Not Working Chromebook Touch Screen
- Spotify App Not Working On Chromebook
- Chrome app adds no extra functionality, it's essentially just a link. Also, full name of the app is 'Music for every moment - Spotify' which, ascetics and search wise, ends up just being stupid on the Chromebook.
- I suggest that you try and install the Spotify Android app on your chromebook. Depending on what chromebook you have, you should now have the ability to install most apps from the play store. Check out this link https://support.google.com/chromebook/answer/7021273?hl=en.
Looking for solutions to fix Spotify search not working?
If you want to concentrate with the help of your favorite tunes, it can be quite the pain if your Spotify web player is not working. But as usual we are here to help you. To resolve this issue, you need to reset your web browser, delete the incorrect cache, release the connection, and restart your computer and wireless modem or router. If you have the same problem, you can revisit Spotify and contact your internet service provider to notify you about the problem.
Spotify’s music-streaming services have quickly become one of the most iconic music programs in the world. The extensive library that comes with Spotify covers every generation and genre, with songs that date all the way back to the 1910s.
Navigating through this extensive library is nearly impossible to do without the search feature. While it is unfortunate that the search bar often crashes and refuses to work, there are a lot of things you can try to help fix this problem.
In this article, we’ll be going through why the search bar stops working and how you can try to fix this problem. Here’s how you can fix Spotify search not working.
Let’s get started.
1. Log Out And Into Your Account.
Spotify App For Chromebook
It’s not uncommon for your account to have an isolated network problem, especially if you find that this error only happens on one device. To perform a quick troubleshoot, open up Spotify on your computer or phone (wherever the problem is not present) and try to search for a song there.
If the search function only stops working on one device, then perhaps that particular device is responsible for the issue. This is likely linked to a connection problem with your account, in which case we’ll be asking you to log out and back into Spotify to try and fix this problem.
Here’s how you can log out of Spotify:
- Regardless of whether you’re on your phone or your computer, open up the Spotify app and go to the Home tab.
- Next, on the top-right corner of your screen, tap on either the Settings icon or your account profile. This should open or redirect you to a bunch of options. Scroll down and click/tap on Log Out.
With all of that done, just log back into your account through your preferred method, and you should be good to go. Click on the search bar, and hopefully, it begins working again.
2. Disable Offline Mode.
Spotify added an ‘Offline mode’ option for its phone app so that users could still listen to music even without an internet connection. By default, if you aren’t connected to the internet, Spotify should enable ‘Offline mode’ automatically.
In this case, ‘Offline mode’ may have been enabled without your knowledge, causing your search bar to not work. We’ll be looking for and disabling ‘Offline’ mode, so you can connect back to the internet and hopefully start searching for new songs again.
Here’s how you can disable ‘Offline mode’:
- With the Spotify app open on your phone, navigate to the Settings by tapping on the gear icon at the top-right corner of your screen.
- From there, look for and tap on Playback.
- Finally, a list of options should appear on your screen, but only disable Offline to bring Spotify back online.
If ‘Offline mode’ was indeed on, this should have the largest chance of fixing your issue. Try and search for a song!
3. Reinstall With The Official Spotify App (Windows).
The next four methods will involve reinstalling Spotify on your computer or mobile device. If you’ve already tried doing this, don’t leave yet! We’ll be adding a couple of different steps that might make the difference between getting this to work or not.
Best Chromebook Apps
Whether you’re on your computer or phone, we recommend downloading the official Spotify app from their website. It hasn’t been properly disclosed as to why that version works better than others, but a lot of problems have been fixed by just downloading the right installer.
Before we proceed to install the Spotify app, we’ll have to properly uninstall the program first. You can follow these two links, as this will teach you how to uninstall Spotify properly and then how to clear any residual cache files that may remain.
Once you’re through with that, here’s how you can reinstall Spotify:
- We’ll be getting the official installer from Spotify’s website. Download the installer appropriate to your device.
Now, you can either run the installer normally or choose to run it as an administrator. Running the installer with administrative privileges will allow it to install everything without being hindered by your firewall or antivirus. We don’t recommend doing this for all installations, but Spotify can be trusted enough to install this way.
- Open up the folder containing the installer program and left-click the installer to run it normally. If you want to run it in administrative mode, right-click the installer and select Run as administrator.
- Finally, just breeze through the prompts to complete the installation.
Log into your account and try to use the search bar on your computer, this should fix most of your issues.
4. Install Spotify Through The Microsoft Store.
Before proceeding to other operating systems and devices, try to install Spotify through the Microsoft Store. Although the official Spotify installer is what we recommend, if you’ve been installing Spotify that way since the beginning, then this might be a good change.
The reason behind the difference between where you install Spotify is really ambiguous, not even Spotify’s customer support can answer this. Despite that, it’s still worth a shot to try and install Spotify through the Microsoft Store, just like this user.
Here’s how you can install Spotify through the Microsoft Store:
- First, make sure that Spotify has been completely and properly uninstalled. Don’t forget to delete the cache files for good measure.
- Now, open up the Microsoft Store by searching for it in the Start menu.
- From there, click on the Search button at the top-right corner of your screen and look for ‘Spotify’.
- Lastly, you should be directed to the Spotify page, scroll down and click on Get to begin downloading the package.
Once Spotify is completely installed on your computer, try running it and utilizing the search bar to check for the issue.
5. Reinstall Using The Official Spotify App (macOS).
For you Mac users out there, we’ll also be installing Spotify through their official website. Unfortunately, you are unable to install Spotify through the App Store, which removes the option of installing the music-program through another source.
Before we reinstall the music-streaming program, we’ll first have to uninstall Spotify properly from your computer. Here’s how you can uninstall Spotify:
- Go ahead and open up Finder and then navigate to the Applications folder.
- From there, locate Spotify and simply drag it to the Trash to uninstall the program.
After that, we’ll be downloading Spotify’s official installer from their website. Since you can’t run programs in ‘administrative mode’ without going through a bunch of technical steps, simply run the Spotify installer and proceed through the installation.
6. Reinstall Spotify On Your Mobile Device.
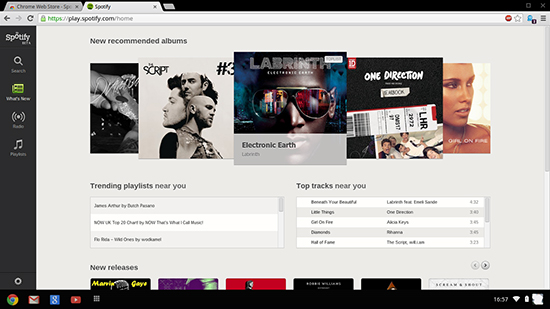
Lastly, for mobile devices, we’ll also be reinstalling Spotify through their website. This might seem ironic, as going over to their website and clicking on the download button will redirect you to the App Store/Play Store. However, for some strange reason, it works.
Hopefully, your experience will be in tandem with the experience of other users who managed to fix their problems this way.
Here’s how you can uninstall Spotify on your iPhone:
- Simply go to your home screen and press on the Spotify app for a certain number of seconds.
- A quick-action menu should open, tap on Remove App.
- You’ll be asked if you want to transfer this to the App Library or if you’d want to delete it. For this method, select Delete App.
Unfortunately, although Android should be running the same versions everywhere, different models (which there are a lot of in the Android universe) can only run specific Android OS versions. This means that we’ll only be able to provide a general list of steps to help you uninstall your application. Here’s the general way to do it:
- Start by opening the Play Store app and navigating to the Settings menu.
- From there, tap on My apps & games and go to the Installed section.
- You should find Spotify installed there, tap on this and select Uninstall.
When you’ve successfully uninstalled Spotify on your mobile device, go to their official website and download Spotify from there.
7. Revert Any Network Settings You’ve Changed.
Now, if you’ve exhausted all the methods above, we have one last thing for you. Your network settings can affect Spotify a lot, especially since the music-streaming program relies on streaming for most of its activities.
Camera App Not Working On Chromebook
Try to revert any recent network changes that you’ve done to your DNS or ethernet settings. Go ahead and ask anyone else who’s used the computer to see if they’ve configured with your network settings or not. Changing your network settings back to its default orientation should fix your problem.
That wraps up this article. We hope that you found this list useful and that we’ve helped you fix Spotify search not working. If you have any other questions, feel free to leave a comment down below.
If this guide helped you, please share it. 🙂
Spotify App Not Working Chromebook Windows 10
Along with our desktop, mobile, and tablet apps, you can play Spotify from the comfort of your browser on our web player.
You can access the entire Spotify catalog and use many of the same features offered by our app, including:
- Search for artists, albums, tracks, and playlists.
- Browse our Featured section, New Releases, and Genres & Moods.
- Access and edit Your Library, including Playlists, Songs, Albums, and Artists.
- View artist pages.
The web player is supported by the following web browsers:
Not working?
Spotify App Not Working Chromebook Touch Screen
- Your web browser may need updating. You can check and update it in the Help section of your browser’s menu.
- Try opening the web player in a private/incognito window. Find the option to open a new private/incognito window in your browser’s menu.
- If you see the message “Playback of protected content is not enabled”, check out Enable the web player.
- Check @SpotifyStatus for any ongoing issues.
- Some shared or public networks (e.g. schools/work/office) restrict access to certain services. You can contact those responsible for managing the network for more information.
Spotify App Not Working On Chromebook
If it's still not working for you, try listening on the desktop app instead.